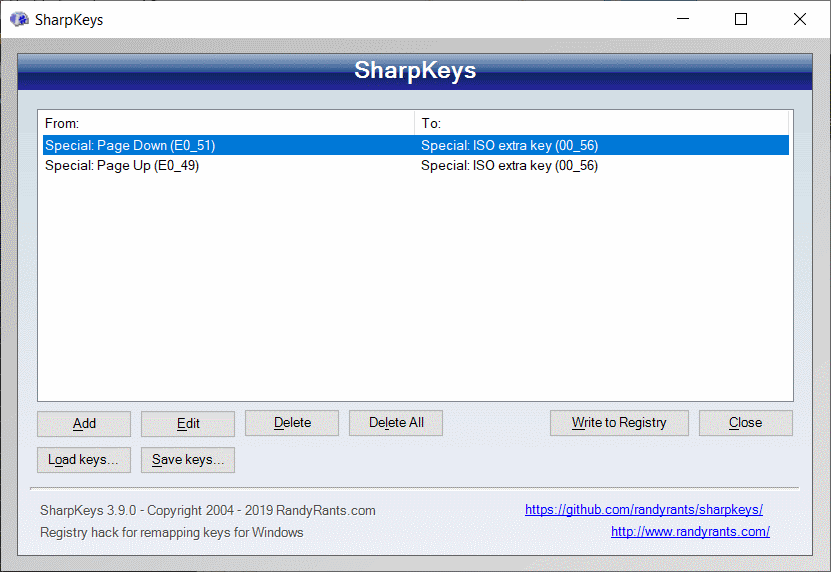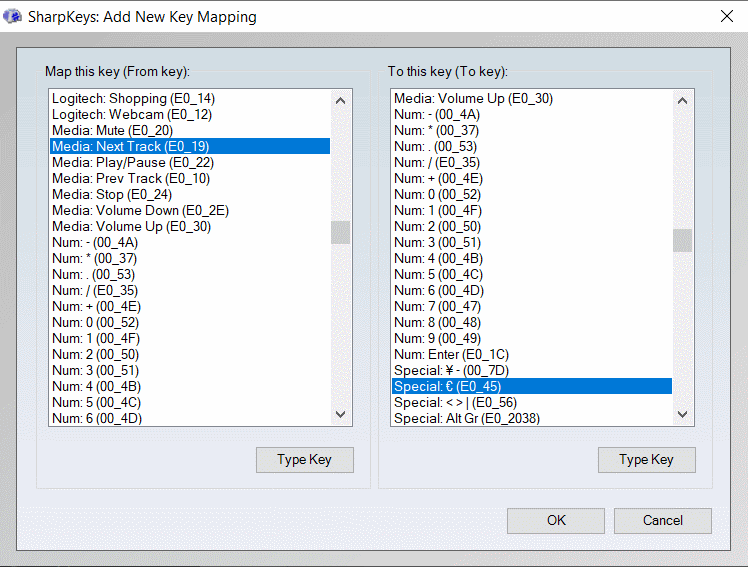People who spend plenty of time at a keyboard often would like to change places of some keys, or have the power to make one keystroke spit out a few frequently typed words. Two tools – an easy-to-use (SharpKeys) and an advanced tool (AutoHotkey) – for Windows 10 can help.
Recently, I purchased a new laptop to be my primary computer. It is an HP PC running on Windows 10. Since I write articles, books, and blog posts, and sometimes also write software code, I spend a lot of time tapping a keyboard. A new, faster laptop with better screen than the old one is a nice thing to have, but there was a really nasty feature in the new PC. A few keys I frequently need were placed so poorly that typing produced too many typos. So, I desperately wanted to reassign those keys to other locations on the keyboard.
Two utilities can help every writer, programmer, and everyone else who spends their time by a keyboard: SharpKeys is an easy and simple app that replaces the value of a single key with another key, whereas Autohotkey is a powerful tool for assigning almost any text or commands to a key.
SharpKeys
For most people, the simple SharpKeys is exactly the right app for modifying the behavior of a keyboard. It is truly simple to use, and quick to learn. The principle is that it lets you replace the meaning of single key with another key. For instance, it is easy to change the dedicated pg up key into € if you frequently need the Euro sign.
It is not possible to assign key combinations, like alt gr 4 into a single key. SharpKeys can only replace a key with another key, which is more than enough for most of us.
You can find the app at project web page. Download the .msi file and install it on your Windows PC.
Open the app on the PC, and you will see an empty list on the screen. Push Add button to add new key settings.
On the left, there is a list of keys that can be replaced. Click Type Key to select which key you want to change.
On the right, you can see a list of keys you can assign to another key. Click Type Key and select the new value for the key.
To save the new key values, click Write to Registry. That’s it, your keyboard is customized for you.
AutoHotkey
Autohotkey is a powerful tool for power users who have an idea how computer programming works. It is built on a programming (or scripting) language that lets you tweak practically anything a keyboard does and outputs.
For instance, you can specify that the key combination Shift Alt A writes out your address wherever the cursor happens to be. It is possible launch applications and make Windows do other things, for instance, by specifying that Ctrl O launches Opera browser.
Here is an example how to assign functions to keys. The first function is activated when alt A key combination is pushed. It writes <a href=””> . The second function goes live when shift alt A is pushed. The output is </a>.
!a::
Send, <a href=””>
return
+!a::
Send, </a>
return
Autohotkey is available for download on the application’s home page. An easy to follow tutorial for creating your first key function is available at the web site (trust me, you need it if you want to learn how it works).
Edit your code in a program editor, and save the code in a .ahk file. Make sure that Windows launches the Autohotkey app whenever you doubleclick an .ahk file. That’s the way to activate your new code.