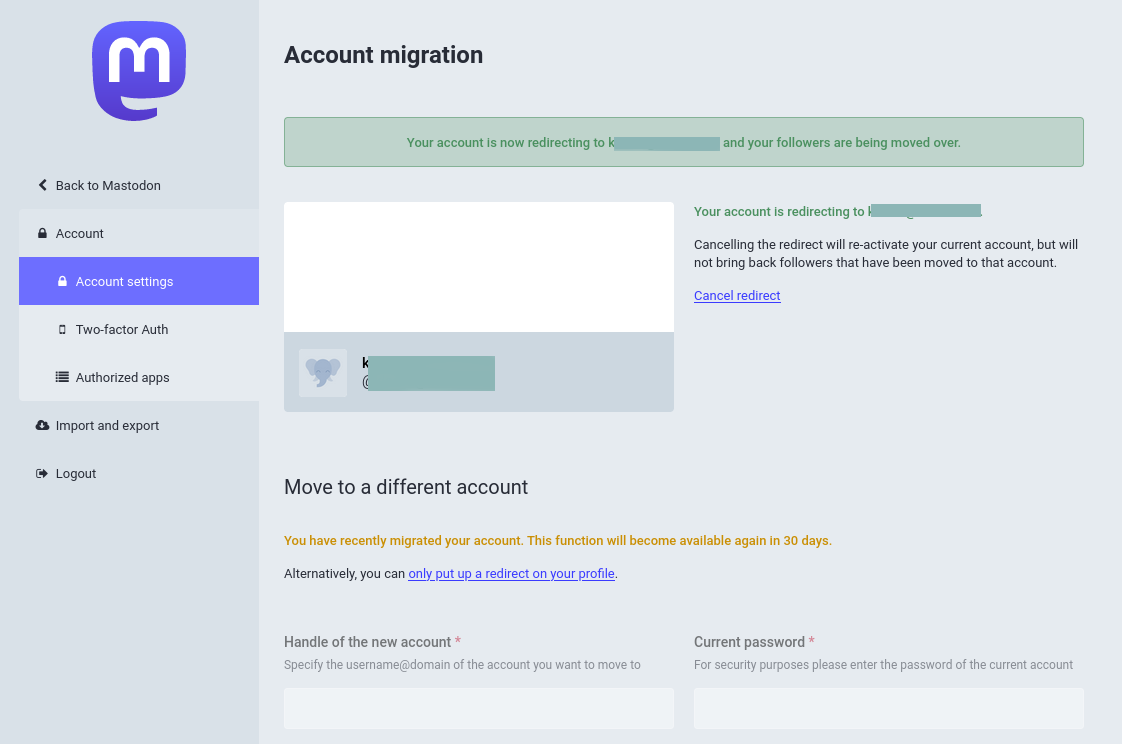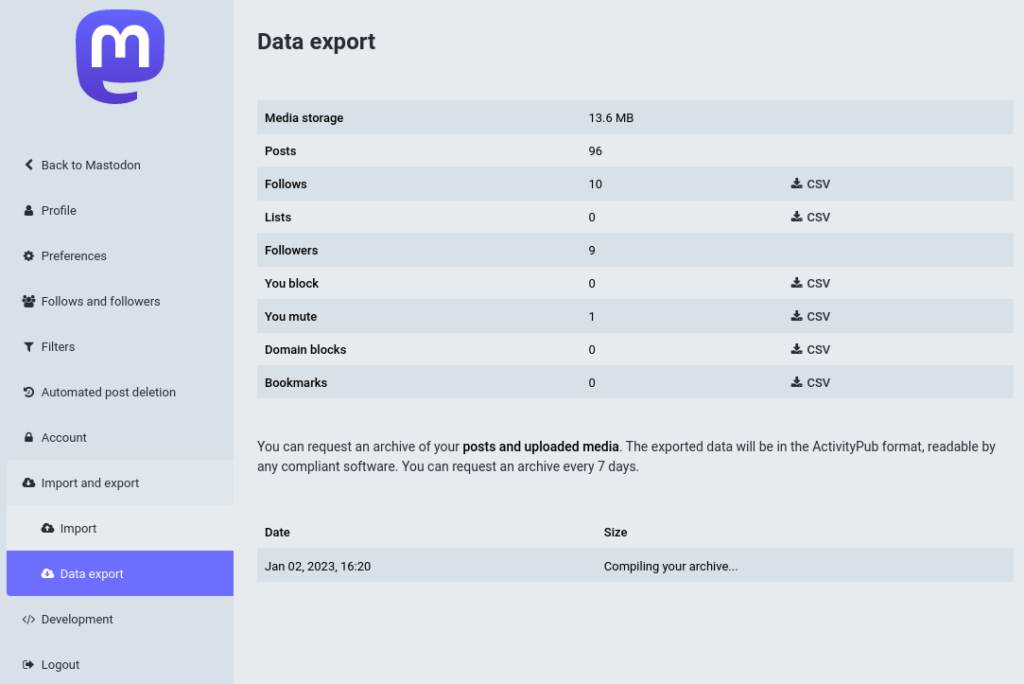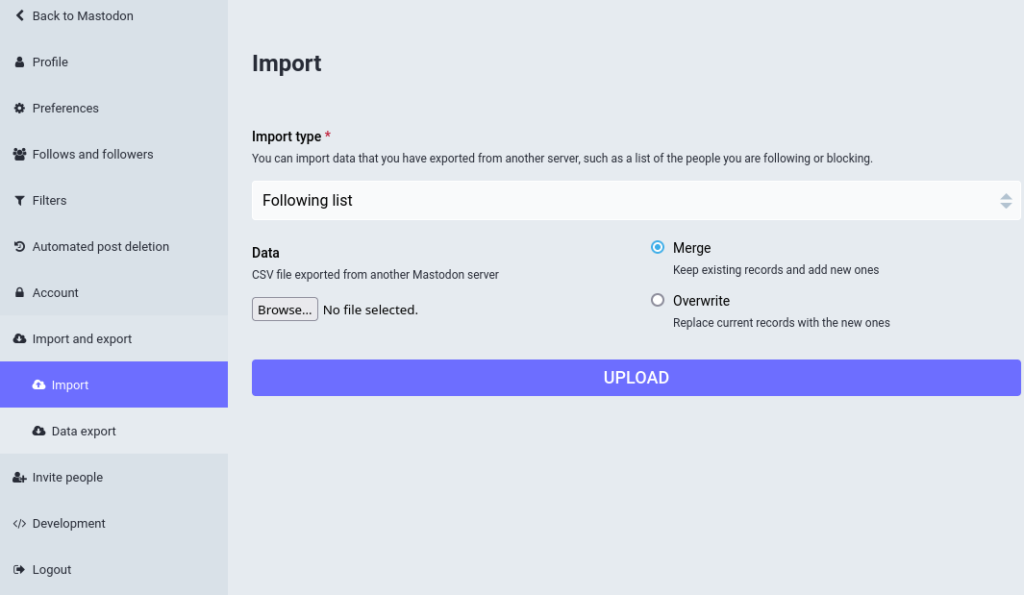So I decided to move to a new Mastodon server (also known as an instance) that had terms better suitable for one of our foreign language blogs. It is really amazing that a migration function even exists in a social media service. Normally services do everything they can to lock users into the platform, but Mastodon and other fediverse services are different. Moving to another service is documented, and doable in 30 minutes. Here is how to do it with Mastodon.
Even if you have been a casual user of a Mastodon service, you have all kinds of data stored on your account. You probably want to backup and save all existing data on your own computer, and then migrate it to a new server. Your posts are an exception – they can be saved but not transferred to a another server. In summary, the data that can be saved consists of:
- Posts: the messages and the media files.
- Followers: the list of accounts who are following you.
- Following: the list of accounts you follow.
- Blocked and muted: the lists of accounts you have blocked or muted.
- Lists: lists that let you categorize who you are following.
- Favorites, Bookmarks.
First, make sure you are ready for the migration
Log in to your old Mastodon server where all your data is stored, and:
- Go to your Profile.
- Select Preferences – Import and Export – Data export.
- Click the button Request your archive. It will take a moment – depending on the amount of messages you have on your account – and you will receive an email message when the data is ready for download. The package (a JSON file) includes your messages and media files alone.
- Download every list that you want to move to the new server. For instance, if you want to move the list of accounts you are following, click the CSV button on the same line. Save the file on your computer. Note that the list of people who are following you is transferred during the migration process automatically.
If you haven’t created an account to the new server, do it now. Here you can find Mastodon servers to choose from. You can use the same handle that you have on the old server (it is because the full id is unique, something like @handle@old.server and @handle@new.server). Log in to the new server.
The migration process
The migration from an old Mastodon server to a new one is a relatively straightforward job if you carefully pay attention what you should do on the new server and what on the old server.
Step 1:
- On your new server, open your Profile.
- Select Preferences – Account.
- Scroll down to Moving from a different account.
- Click create an account alias.
- Enter the full handle (something like @handle@old.server) of your account on the old server, and click Create Alias.
Step 2:
- On your old server, open your Profile.
- Select Preferences – Account.
- Scroll down to Move to a different account.
- Click configure it here.
- Under the title Handle of the new account type the full handle of your new account (like @handle@new.server).
- Under the title Current Password type the password of your old server account.
- Click the Move Followers -button.
Step 3:
- On your new server, open your Profile.
- Select Preferences – Import and Export – Import.
- Import Type is a drop down-menu where you can select which lists you want to import to the new server. For instance, choose the Following list for importing people who you have been following on the old server.
- Click Browse-button below the Data title to choose the correct CSV file on your computer.
- Click Upload to import the selected list.
Verify these items after the migration
View your Profile on the new server, and you may notice some items are missing. Check that your avatar logo is there, as well as the description fields that display information about you to visitors.
Verify that the list of people you follow is as it should be, and check that your followers are there as well.
If you haven’t yet written any posts on the new server, your feed is empty. Mastodon doesn’t migrate your old posts to the new server. However, if you followed the instructions all your posts are saved on your computer as an JSON file. It is a structured data file that is normally accessed by programs only, but it can be viewed on the screen. For instance, Firefox browser comes with a built-in JSON file viewer. Simply open the JSON file in the browser. The JSON organization provides an online file viewer here.
The result
After a successful migration, you have an account on the new server with your followers, people you are following, the list of blocked accounts, and with other lists you saved on the old server. Your profile is up to date. Your own timeline of posts is empty, so that’s something to do next.
Your old account still exists on the old sever, but you can only access the Account and Import/Export features.
More information about the migration is available in Mastodon documentation and in Fabrizio’s blog.