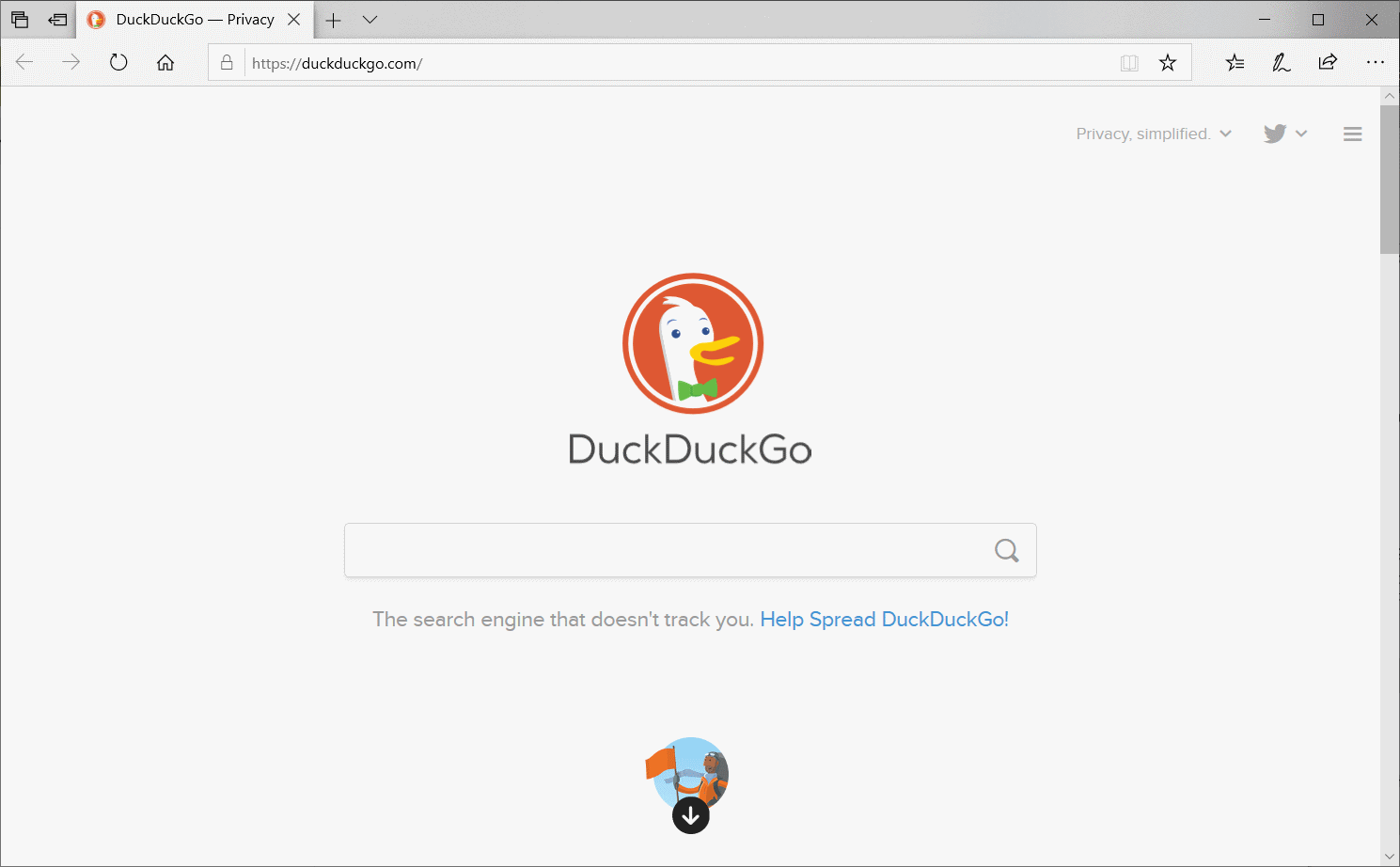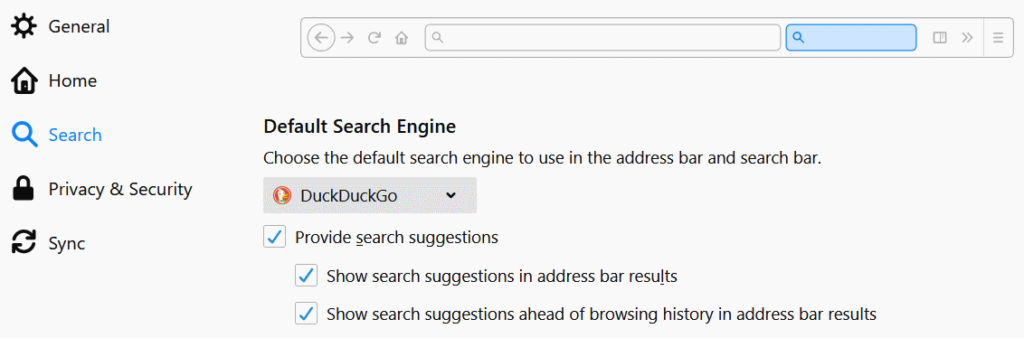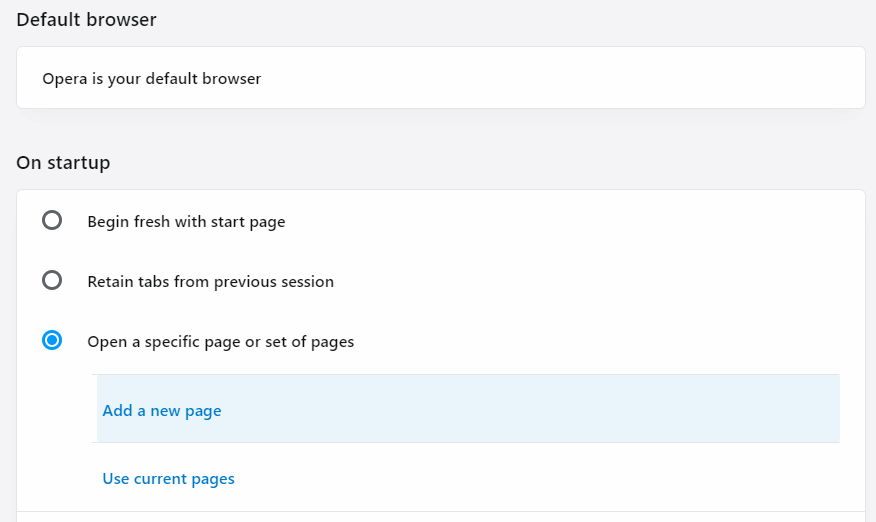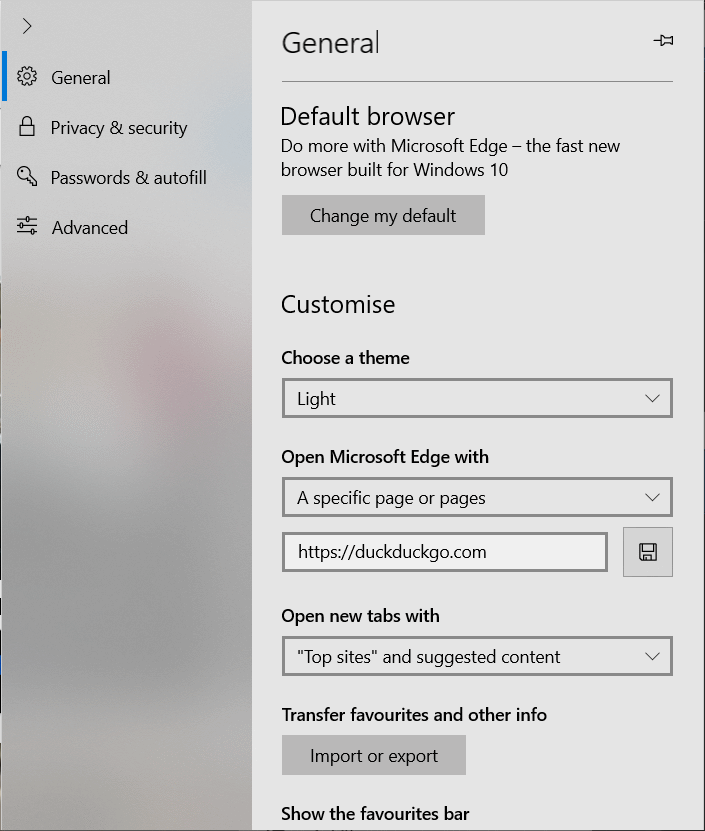Search engine DuckDuckGo has been around for quite some time (since 2008) but only recently a significant change in internet users’ attitudes has started to drive people to other search engines than Google. Privacy-respecting search engines are on the rise. Here is our guide to setting DuckDuckGo as the default engine in your web browser.
Google still dominates the global search engine market with about 78% market share. DuckDuckGo has been measured to reach seventh position in number of search requests people do on the internet. The statistics also show that since 2017, a strong growth curve started for DuckDuckGo. The reason is simple: the search engine delivers good results, and it respects privacy of its users.
One of the reasons why people always use Google as their default search engine is that the company has paid browser developers to set Google as the default search destination. If you want to search without the search service collecting data about your interests, switch to another service. DuckDuckGo is pretty easy to set as your default search destination, no matter which browser you prefer to use.
Typically, you must change three options in your browser settings to set a non-Google search engine as your preferred destination.
- Change the browser’s default search engine that it calls when you type a search into the top bar.
- Change the page that is displayed when the browser is opened.
- Change the page that is displayed when you push the browser’s Home button.
Here are the instruction for changing the settings in popular browsers.
Firefox
- Click the button with three short lines at the top right corner of the Firefox window.
- Select Options from the list.
- Click Home on the left column.
- Under New windows and tabs, open the list for Homepage and new windows. Select Custom URL. Enter https://duckduckgo.com into the field.
- Click Search on the left column.
- Under heading Default search engine, open the list of search engines. Select DuckDuckGo.
Opera
- Open the menu at the top left corner of the browser window (red O). Select Settings.
- Scroll down until you find the heading Search engines. Open the list in Set which search engine is used. Select DuckDuckgo.
- Scroll further down until heading Start Page appears. Set Hide search box switch to On position. Opera can only display Google search box on the Start Page. You can hide it, because you can search by typing keywords into the address bar. DuckDuckGo picks them up.
- Also in Settings you will find On Startup heading. Select Open a specific page or pages. Click Add a new page, and enter https://duckduckgo.com into the field.
Safari
DuckDuckGo provides instructions for adding it as one of the search engines to the Apple Safari browser.
Microsoft Edge
- Open the Edge browser, and click the three dots at the top right corner of the window.
- Select Settings.
- Open the list under heading Open Microsoft Edge with. Select A specific page or pages. Enter https://duckduckgo.com into the field and push Save button (tiny square icon).
- Scroll further down, and open the list under heading Set your home page. Select A specific page. Enter https://duckduckgo.com into the field and push Save button (tiny square icon).
- If you want to search simply by entering keywords into the address bar, there is one more thing to do.
- Open Settings (three dots at the top right corner), and choose Settings.
- Click Advanced on the left column.
- Click the button Change search provider under heading Address bar search. Select DuckDuckGo and click Set as default.
Chrome
The statistics on the global browser usage show that Google Chrome is the leading browser application with about 57% market share. Although it is certainly possible to configure Chrome to use DuckDuckGo as one of its search engines, it is not worth the effort.
The point of this entire exercise is to switch a privacy-enabled search engine. If we access a privacy-respecting search engine, but are doing so in the Chrome browser, Google knows what is going on.
Security researchers have discovered that Chrome browser leaks enormous amounts of personal data to Google. For instance, a report by Washington Post, and a study by ABC on mobile devices proved that the only practical way to stop Chrome from sending private data to the headquarters is to stop using Chrome. The safest option is to uninstall the app. On Android devices, it can’t be uninstalled but it can be disabled.
Mobile phones and tablets
Usually, mobile devices come with the manufacturer’s own browser, and if it is an Android device with Google Chrome as well. Since Chrome has been caught sending private data to Google, privacy-concerned users should disable Chrome and use another browser.
Good alternatives are DuckDuckGo and Qwant mobile browsers. Both are privacy-respecting search engines that have developed simple, but functional browsers for phones and tablets.
Also Opera is a solid choice on mobile devices. Check the Opera settings because there are several privacy-related options, and some of them are in send data mode by default. Opera settings allow changing the default search engine to DuckDuckGo.
Sure, there are more browsers than we have covered here, like Brave and Vivaldi. As I look the settings in Brave and Vivaldi on my computer, it is possible to specify DuckDuckGo as the default search engine in both of them as well.