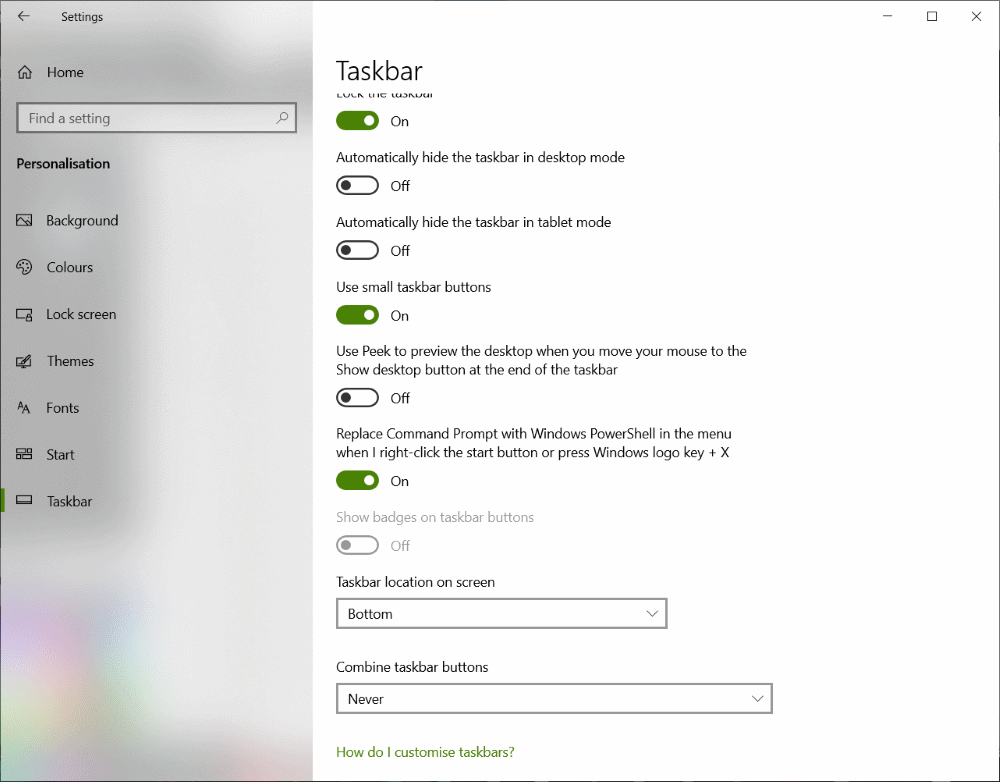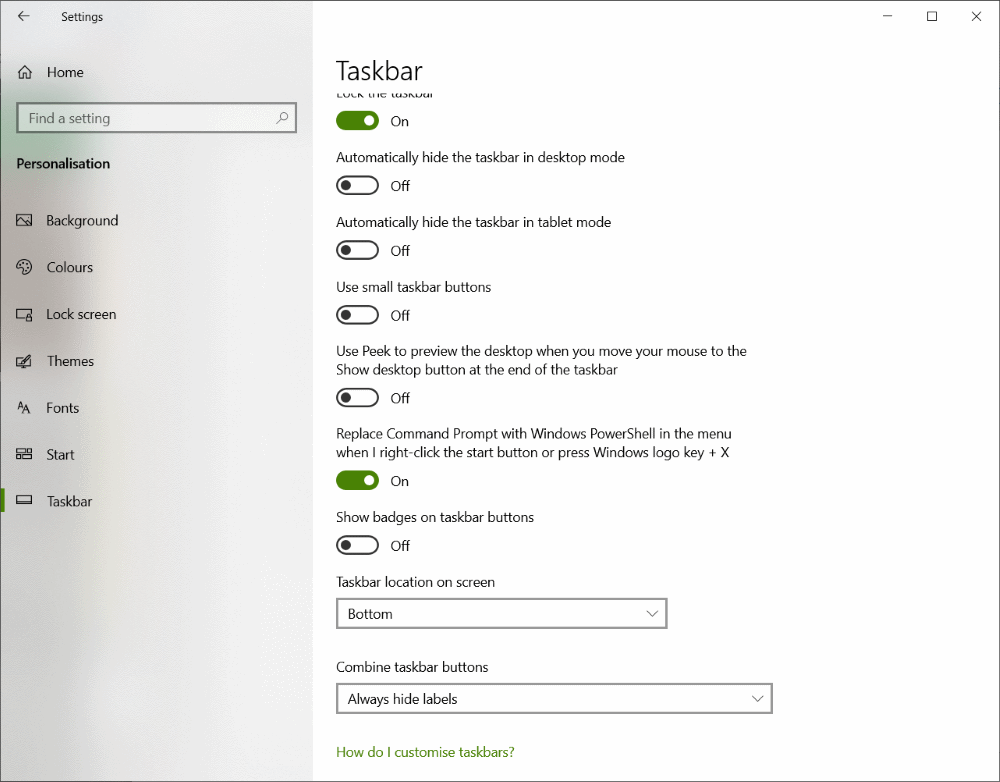The graphical user interface, or desktop as Linux users like to call it, of Windows 10 is probably the best piece of user-friendly software Microsoft has ever written. Still, it has a few minor annoyances that, especially, power users may want to tweak. One of them is the way the Taskbar hides, for instance, all open Word documents behind one Word icon. Here is how you can change the Taskbar to display an icon for all open documents or windows.
The default Windows 10 Taskbar groups all open documents or windows of an application behind the program icon. Sure, you can hover the pointer above the program icon, and select which one you want when opened documents pop up,. That’s an unnecessary extra step for users who have a number of applications open and each app has multiple documents or windows open.
The solution is to tell Windows to let Taskbar display every open document or window as a separate icon. This doesn’t apply to, for instance, browser tabs or absolutely all applications, but to most common apps.
How to change the Windows Taskbar setting to enable individual icons:
- Open Windows menu – Settings – Personalisation – Taskbar.
- Open the list Combine Taskbar buttons. Select Never. You’ll see the change instantly.
You can adjust another setting to your liking as well. For instance, turning on Use small Taskbar buttons can be handy.
This guide applies to Windows 10, but Lifewire has tested the tweak also in Windows 8 and 7. The terms may be slightly different in older versions of Windows, but it is possible to make the change in a similar manner.
Another popular tweak in Windows is to re-assign a key or two on the keyboard to minimize typing errors and to produce a frequently-needed string at a push of a button.